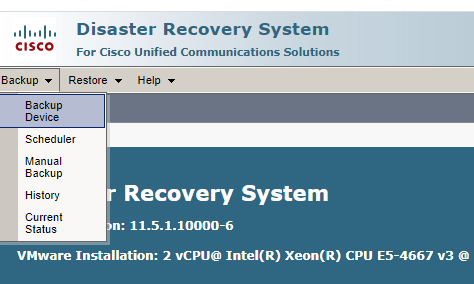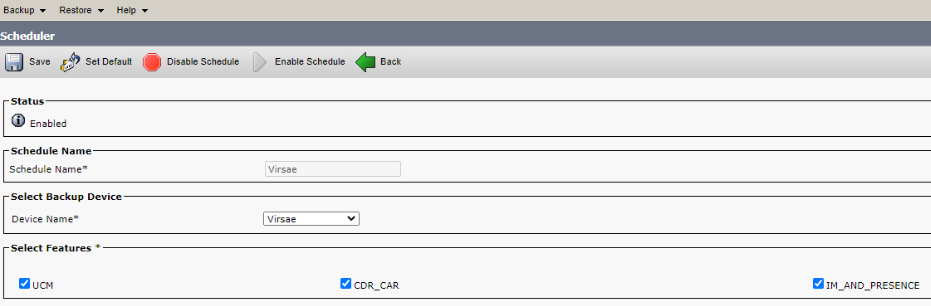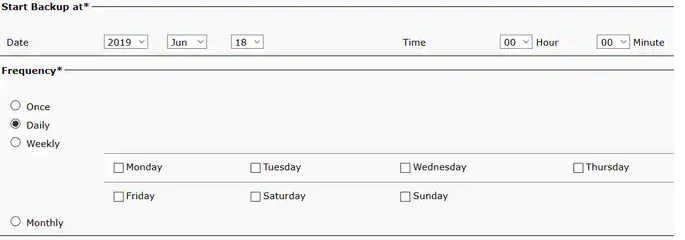This section makes frequent use of data contained in the Technical Requirements.
All relevant sections of the Technical Requirements Data collection should be completed or known before commencing with the steps in this section.
Introduction
The bulk of the Cisco Unified IM and Presence server is configured as part as part of the Cisco Unified Communications Manager (CUCM) Configuration, however Backup configuration may not carryover for IM&P on some versions and will need to be administered as covered in this guide.
IM&P Backup Configuration
The following is required to configure Cisco IM&P Backup which is available for CUCM Version 12.0 and later.
You will need and SFTP server and credentials configured on VSM as a prerequisite to configuring the IM&P backup.
Follow this link for instructions to administer the SFTP account.
Navigate to Disaster Recovery System >> Backup >> Backup Device >> Add New
Enter the required details for the Backup Device
Backup Device Details
Field | Value |
Backup Device Name | Enter Any name |
Host name / IP Address | VSM Probe IP Address |
Path name | \ |
User name | VSM SFTP server username |
Password | VSM SFTP server password |
Number of backups to store on Directory | Leave it to default – VSM Probe will send the backups to Virsae Cloud. |
Configure backup scheduler by navigating to Backup >> Scheduler.
Define Scheduler Name. Select the Device name (the device created earlier) and check the IM_AND_PRESENCE checkbox as well as other features you want to backup (ideally check all the options).
Configure a schedule backup based on your scenario, recommended Daily backup after hours.
Click on Save and notice the warning as shown in the image. Click on OK in order to move forward.
Once the Backup Schedule is created, click on Enable Schedule
Make sure the schedule status is changed to Enabled.
Once complete move on to the VSM Web Portal configuration.
Web Portal Configuration
Add Cisco Unified IM & Presence
Login to the VSM web portal using your credentials and password.
For your customer, select Service Desk > Equipment Locations. Right-click on the Equipment Location (Appliance) that will serve this particular UC Server and select ‘Manage Equipment’
At the bottom of the ‘Manage Equipment’ page click on the ‘Add Equipment’ Button
A form will open which you can populate with the equipment details.
Select the Vendor ‘Cisco Systems’ and Product ‘Unified IM and Presence’.
The AXL Username and password and SNMP Settings should be administered for IM&P when the administered on the CUCM, use these Username/Password/SNMP details in the following sections.
If you are adding more than one piece of the same equipment type check the ‘Add another’ box at the bottom of the form and the bulk of the configuration will be carried over for the next item.
Site ID information in the ‘Site’ field will advise your NOC staff of the site where the Microsoft Server is physically located. This is particularly helpful when the customer has multiple sites.
Web Portal – Add Cisco IM and Presence Field Description
Field | Setting |
Vendor | Cisco Systems |
Product | Unified IM and Presence |
Equipment Name | Friendly name for this IM and Presence |
AXL Username | AXL User name |
AXL Password | AXL Password |
IP Address / Host Name | IP Address of server (Virtual in duplicated servers) |
Site | Free text field, this information will be included in alarm notifications from the VSM Workflow. |
Complete the Equipment tab and then click on the ‘SNMP Query’ tab.
Click on the down arrow, and select the SNMP version you wish VSM to use for querying the IM&P:
SNMP V1 or V2
IM and Presence SNMP V1/V2 Field Descriptions
Fields | Setting |
Version | V1, V2 |
SNMP Community String | Community String |
SNMP V3
IM and Presence SNMP V3 Field Description
Fields | Setting |
Version | V3 |
Username | SNMP V3 Username |
Authentication Protocol | SHA (recommended) |
Authentication Password | Password |
Privacy Protocol | DES (recommended) |
Privacy Password | Password |
Test Access
Once all fields are populated Click on the Test Access button. This will test that VSM can connect to the IM and Presence using the settings you have entered:
Both API and SNMP should return success. If not, troubleshoot the configuration.
Once testing is successful, click Add.