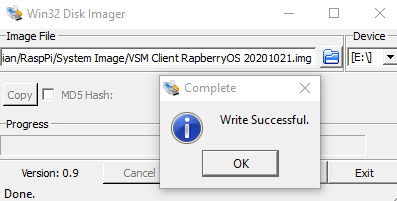Introduction
The RaspberryPi collector is built upon a Customer or Business Partner supplied 'Raspberry Pi 2 Model B' or 'Raspberry Pi 3 Model B' device.
Virsae will provide the software image to be loaded onto a MicroSD card. As the Raspberry Pi is purchased as a bare circuit board you will also need a suitable full enclosure case and Micro USB power supply for the Raspberry Pi.
System Requirements
System requirements for the Raspberry Pi collector are listed below:
Item | Specification |
|---|---|
CPU | Raspberry Pi 2 Model B or Raspberry Pi 3 Model B |
Power supply | 5V micro USB power supply 1.2A (1200mA) minimum |
Micro SD Card | 16gb class 8 or higher |
Case | Specific fully enclosed case for Raspberry Pi |
Installation
Installation of the Raspberry Pi collector is comprised of two parts:
- Burning the ISO software image to the Micro SD Card; and
- Connecting the Raspberry Pi to the customer's network and setting customer configuration.
Burning the ISO Image to Micro SD
Insert your Micro SD card into a card reader attached to your PC (You may need to use an adaptor to full size SD card for this). Browse to the C:\Program Files (x86)\Virsae Group\VSM Express Tool\Win32DiskImager directory and run Win32DiskImager.exe
You may receive a User Account Control dialogue, if so check the program name is correct and then select Yes:
Win32 Disk Imager should now have opened:
Click the folder icon and browse to the desired disk image:
Click open.
Check that the ‘Device’ Selected is the Micro SD card you inserted and then select ‘Write’
You may be prompted to confirm overwriting, if you are sure that you selected the correct drive in ‘Device’ then click Yes.
If you receive a ‘Write Error’ either you have a Micro SD card of a lesser capacity than required or it already contains some data:
If your Micro SD Card came pre-loaded with any software or was not new you may need to format the card first.
Go to My Computer, identify the card and right click the drive, select Format from the options. Format the card as fat32 and quick format:
Once the format is complete go back to Win32 Disk Imager and click Write. The software image will then be written to the MicroSD Card, this may take up to 30 minutes to complete:
When complete click ‘OK’ on the Write Successful Dialogue and close Win32 Disk Imager by clicking Exit:
Click OK.
Connecting to the Customer's network and Customer Configuration
Remove the Micro SD Card from your PC or adaptor and insert this into the slot on the bottom of the Raspberry Pi. The card contacts face the Raspberry Pi board.
Connect the Raspberry Pi and your PC to the same network (same subnet) with a cat5 or higher Ethernet cable.
Connect the Micro USB power supply to a power source (Preferably UPS and surge protected) and then insert the micro USB cable into the port on the side of the Raspberry Pi, at this point the Raspberry Pi will begin to boot up.
On your PC, find the VSM Express Management tool (The VSMExpressManagementTool.exe application from C:\Program Files (x86)\Virsae Group\VSM Express Tool directory) right Click and select ‘Run As Administrator’.
You may receive a Windows Security Alert popup if so check the details refer to Virsae Group Ltd and Virsae.com click Allow Access:
The VSM Express Tool will then open and will automatically detect the Raspberry Pi:
Right click on the Detected Raspberry Pi and select ‘Set Customer and Location ID’s via the Web’:
The Virsae Setup window will open, you will need to enter your Virsae credentials and click Login:
Once logged in you will need to select the Customer and Location that you setup earlier in the VSM Web Portal:
Click Setup Customer/Location Id.
The Customer and Location Id Setup window will close. The Customer and location fields will now be populated correctly in the VSM Express Tool:
Static IP address setup
To set a Static IP address on the Raspberry Pi you can either reserve its address via DHCP or you can set a static IP address and configure it manually on the Raspberry Pi.
To configure the IP address manually right click on the Raspberry Pi in the VSM Express Tool and select Connect Via SSH:
VirsaeTTY will launch and you should receive a login prompt to the Raspberry Pi operating system, use the following credentials (They are case sensitive):
Raspberry Pi SSH Credentials
Username | Password |
administrator | Administrator |
After entering the credentials you will be given the Debian command prompt:
Raspberry Pi 2 Model B
Enter the command ‘sudo nano /etc/network/interfaces’ and hit enter:
The Nano text editor will open with the Interfaces file.
This file needs to be edited to change the ‘iface eth0 inet dhcp’ line to ‘iface eth0 inet static’.
You will also need to enter the following lines to this file, see screenshot below for an example.
Raspberry Pi Static IP Address Details
Line | Value |
address | The IP address you want VSM Express to assume (in the proper range for you network). Note: Pay attention to not use an IP already used by another device in your LAN or that can be assigned to another device by your router via DHCP |
netmask | 255.255.255.0 |
network | Same format as your IP address but usually ends in .0 Note: If for example your LAN is configured to have IP addresses in the range x.x.x.1 to x.x.x.255, you will put x.x.x.0 in the network line. |
broadcast | Same format as your IP address but ends in 255 |
gateway | This is usually your router IP |
Once complete press ‘ctrl-X’ to exit the nano editor
You will be prompted to save the modified buffer, if you are happy with your changes press y if not press n:
If you press 'y' you will be prompted for the file name to save as, Check that this is /etc/network/interfaces and then press enter:
You will drop back to the Debian command prompt.
To set the DNS server we will need to edit the /etc/resolv.conf, to do this enter the command ‘sudo nano /etc/resolv.conf’ and hit enter:
Change the ‘nameserver’ IP address to your DNS server, then press ‘ctrl-X’ to exit the nano editor:
You will be prompted to save the modified buffer, if you are happy with your changes press y if not press n:
If you press y you will be prompted for the file name to save as, check that this is /etc/resolv.conf and then press enter:
You will drop back to the Debian command prompt.
Raspberry Pi 3 Model B
Enter the command ‘sudo nano /etc/dhcpcd.conf’ and hit enter
The Nano text editor will open with the dhcpcd.conf file:
Scroll all the way to the bottom of the file and add one, or both of the following snippets. Depending on whether you want to set a static IP address for a wired connection or a wireless connection eth0 = wired, wlan0 = wireless.
You’ll need to edit the numbers in the snippet so they match your network configuration.
Wired Ethernet
interface eth0 static ip_address=192.168.0.10/24 static routers=192.168.0.1 static domain_name_servers=192.168.0.1
Wireless Ethernet
interface wlan0 static ip_address=192.168.0.200/24 static routers=192.168.0.1 static domain_name_servers=192.168.0.1
Raspberry Pi 3 static IP address details
Line | Value |
Interface | This defines which network interface you are setting the configuration for, eth0 = wired, wlan0 = wireless. |
Static ip_address | The IP address you want VSM Express to assume (in the proper range for your network). Note: Pay attention to not use an IP already used by another device in your LAN or that can be assigned to another device by your router via DHCP (Make sure you leave the /24 at the end) |
Static routers | This is the IP address of your default gateway |
Static domain_name_servers | This is the IP address of your DNS |
Once complete press ‘ctrl-X’ to exit the nano editor:
You will be prompted to save the modified buffer, if you are happy with your changes press y if not press n:
If you press y you will be prompted for the file name to save as, Check that this is /etc/network/interfaces and then press enter:
You will drop back to the Debian command prompt.
Restart the Raspberry Pi
You need to restart your Raspberry Pi for the changes to take effect. Type the command ‘sudo reboot’ and hit enter:
The Raspberry Pi will restart and your session will be dropped, you will receive an error message, click OK to this and then close the VirsaeTTY application:
Give your Raspberry Pi a couple of minutes to restart and then discover it using the VSM Express Tool. If everything is fine you will see your VSM Express listed with its new Static IP address. If not, you will need to find where you have gone wrong, or diagnose why it cannot communicate with its static IP details. You may need to start back with burning a fresh image to the MicroSD card: